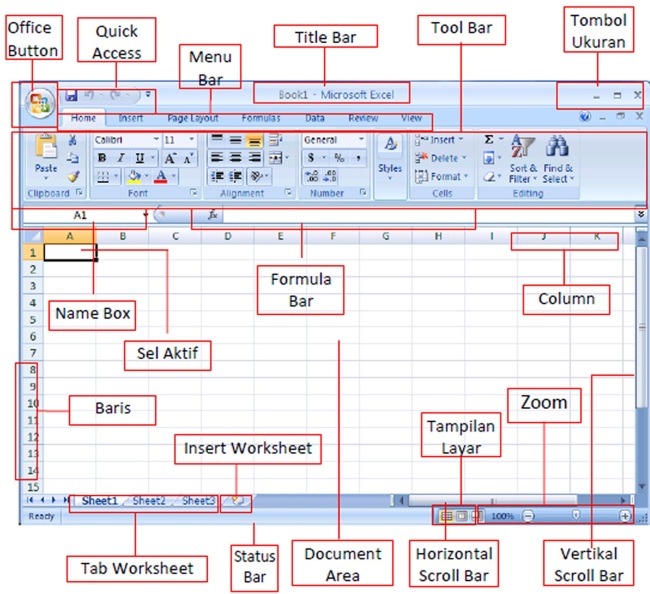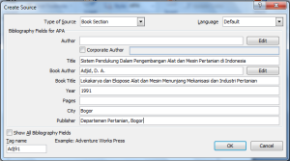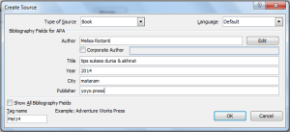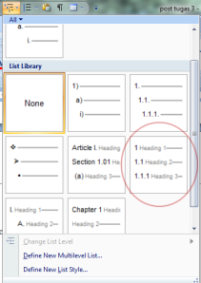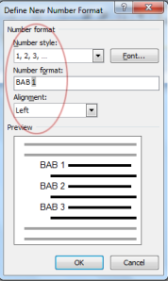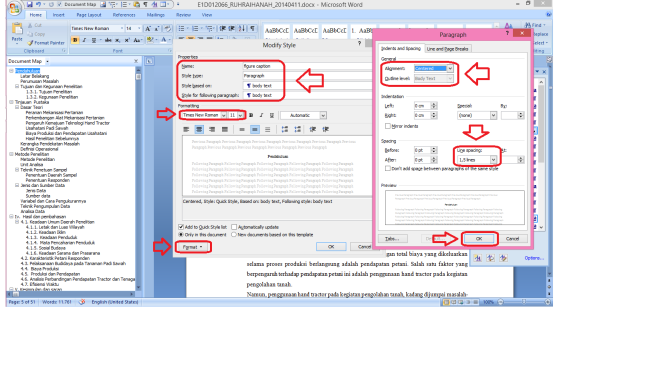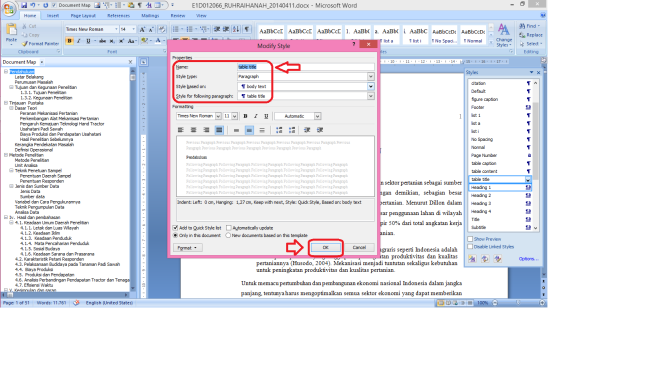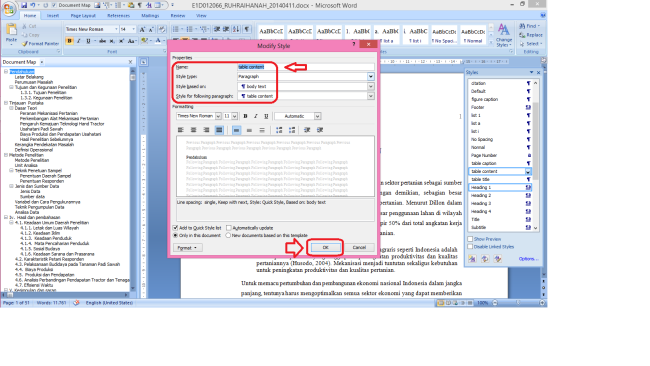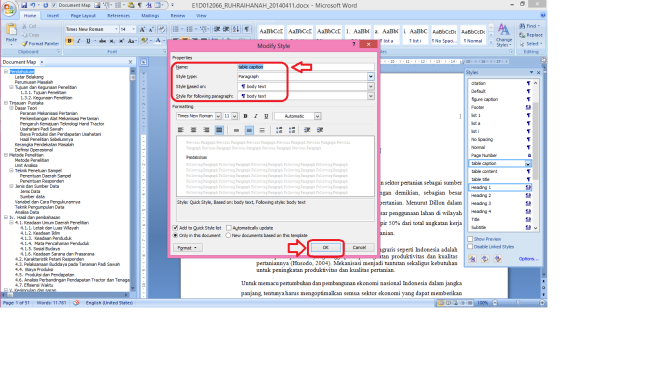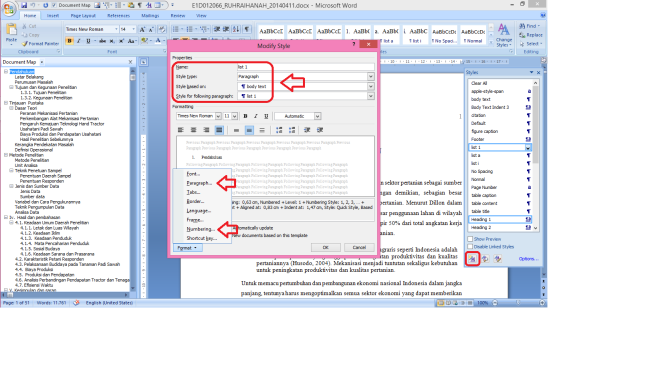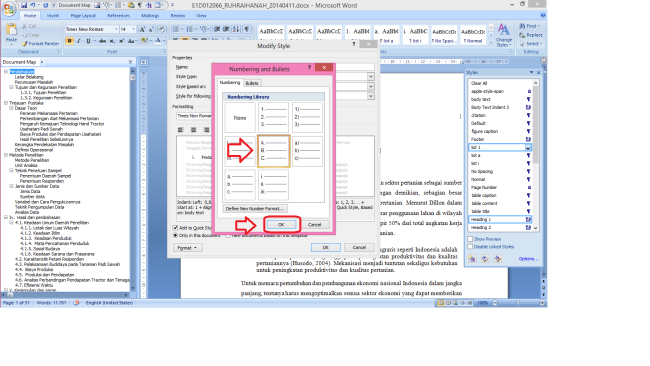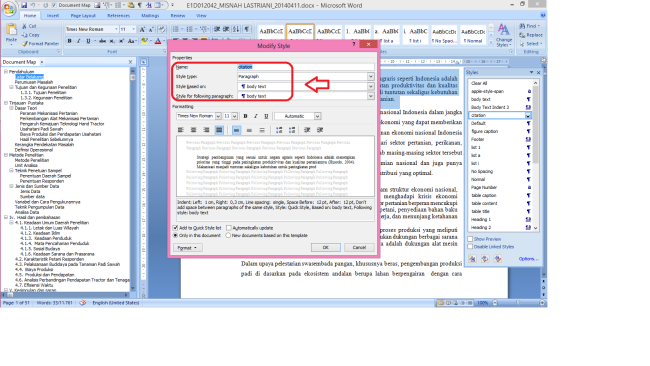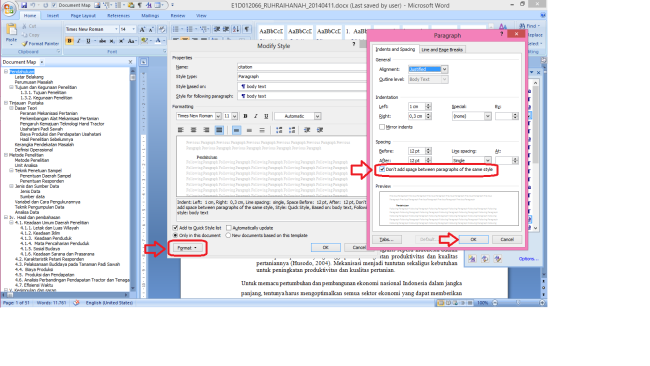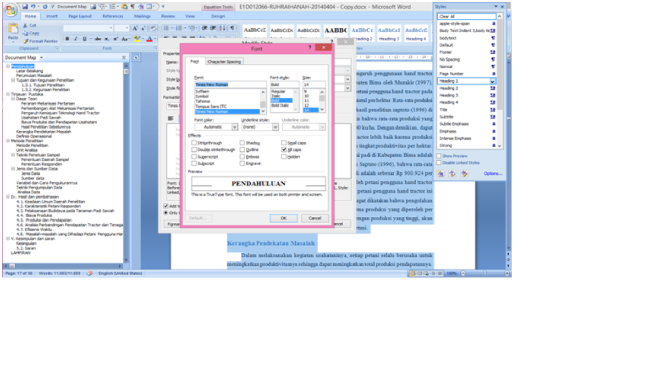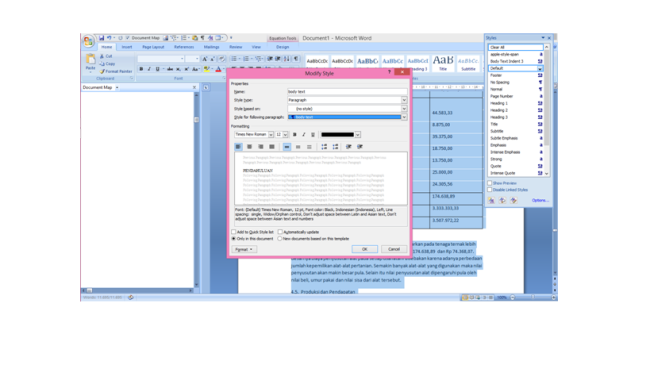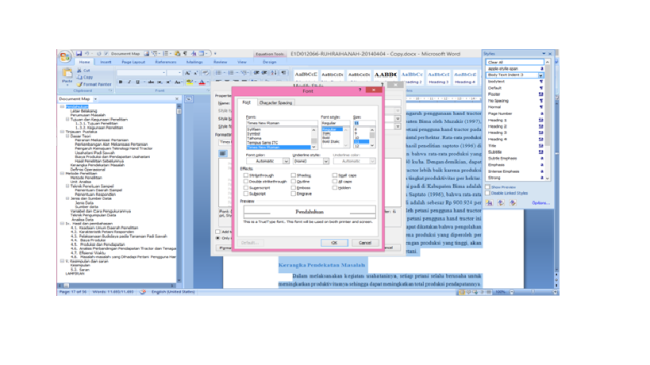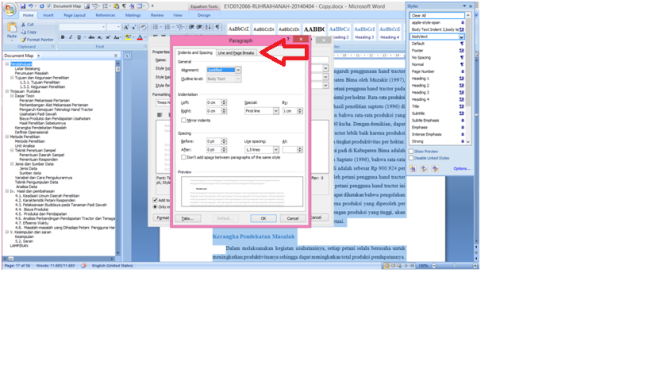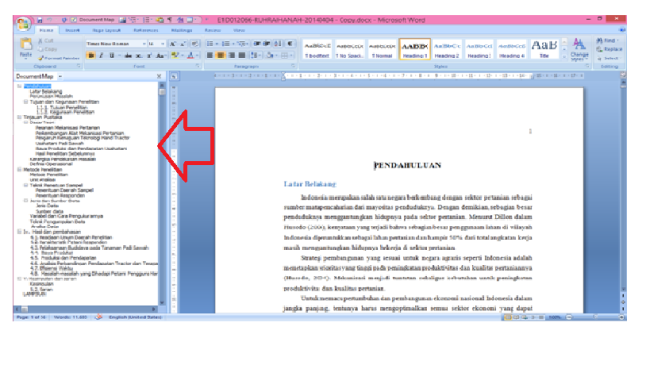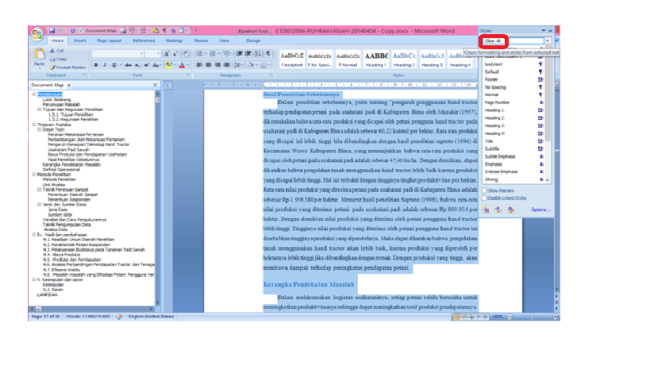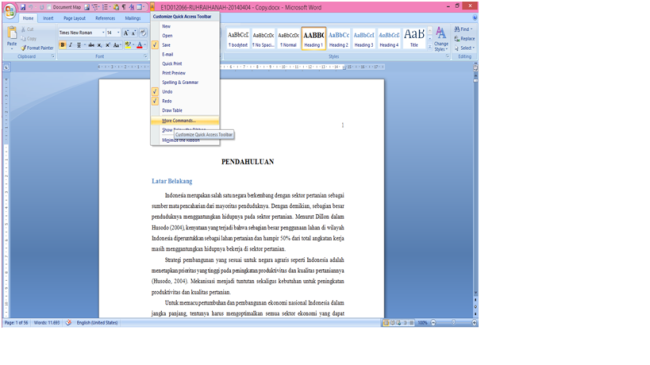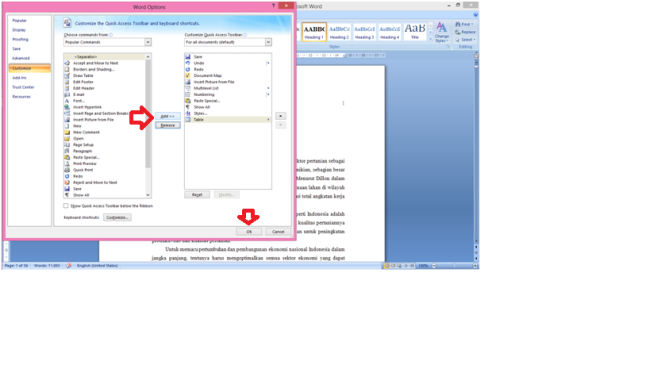– Digunakan untuk Style judul Utama seperti pada Daftar Isi, Lampiran, Daftar Tabel, Daftar Gambar, dll. Langkah-langkahnya sebagai berikut:
- Buat Style baru dengan meng-Klik Style pada QAT kemudian pilih New Style. Isi sesuai dengan dibawah ini:
– Name : Section Label
Style Type : Paragraph
Style Based on : Body Text
Style for following paragraph: Normal
– Format Font
Font : Times New Roman
Font Style : Bold
Size : 14
Effects : All caps kemudian OK
– Format Paragraph
Pada kolom Indents and Spacing, ubahlah:
Alignment : Centered
Outline Level : Level 1
Indentation : Left : 0 cm Right : 0 cm
Special : (none)
By : kosongkan
Spacing : Before : 24 cm After : 18 cm
Line spacing : single
At : kosongkan
Pada kolom Line and Page Break:
Pada Pagination, pastikan centang semua kolom (4 kolom).
Pilih judul yang ingin diberi Style Section Label, kemudian Update Section Label to Match Selection.
- Referensi
Untuk memudahkan dalam membuat referensi otomatis maka copy referensi pada file ke Notepad
• Pilih References pada Menu Bar
• Insert Citation
• Add New Source. Isi pada kolom Source (sesuai referensi yang terdapat dalam file), misalnya seperti pada gambar:
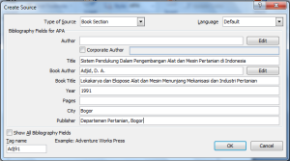
- Bibliografi
- Enter 1 x pada Daftar Pustaka
• Pilih References pada Menu Bar
• Isi pada:
Style : APA
Bibliography : Bibliography
– Hapus judul “BIBLIOGRAPHY”pada file atau pilih Style kemudian Clear All
– Block isi bibliografi kemudian geser ruler ‘hanging indent’ (ruler bagian bawah) 1 tab
– Untuk mengisi isi Bibliography atau ingin mengisi Bibliografi baru:
• Pilih References pada
• Manage Source
• Kemudian buat source baru dengan klik “New”
Misalnya,
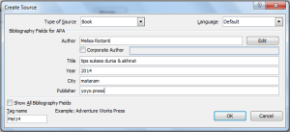
– Update Citation and Bibliography pada kolom “BIBLIOGRAPHY” dalam file.
– Buat Style baru dengan meng-klik New Style
Name : Biblio
Style Type : Paragraph
Style Based on : Body Text
Style for following paragraph: Biblio
Formatting : Times New Roman / 11/ Automatic
– Format paragraph
Pada kolom Indents and Spacing, ubahlah:
Alignment : Justified
Outline Level : Body Text
Indentation : Left : 0 cm Right : 0 cm
Special : Hanging
By : 0,5
Spacing : Before : 12 cm After : 12 cm
Line spacing : single
At : kosongkan
– Untuk mengubah Style Bibliography pilih Style pada Menu References kemudian klik Biblio pada kolom Style.
– Pendahuluan BAB 1
Pada Customize QAT (Quick Access Toolbar) pilih Multilevel List kemudian pilih model yang ke-6 (standard style)
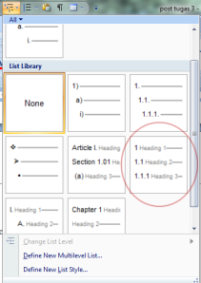
• Block nomer pada pendahuluan untuk memberi keterangan “BAB”
• Pilih pada QAT pilih Numbering Library
• Kemudian pilih “Define New Number Format” pada bagian bawah kolom
• Edit dengan format seperti dibawah ini:
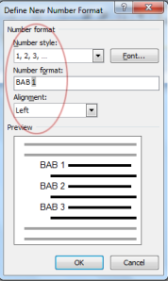
• Klik pada BAB 1 kemudian Update Heading 1 to match selection pada kolom Style, maka setiap BAB pada file akan berrnomor berurutan secara otomatis.
Untuk lebih lengkapnya, lanjutkan pada halaman 1 dengan membuat:
1. Halaman pengesahan
2. Kata pengantar
3. Abstrak
4. Daftar isi
5. Daftar gambar, dan
6. Daftar tabel
Block semua daftar diatas kemudian beri Style Section Label, maka secara otomatis masing-masing judul tersebut akan dimulai dengan halaman baru.
1. Halaman Pengesahan, pilih Insert pada Menu Bar, pilih Page Number, Bottom of page centered.
2. Daftar Isi, Enter 1x kemudian pilih References pada Menu Bar, pilih Table of Content, pilih Style yang disukai.
3. Daftar Tabel, Enter 1x kemudian pilih References pada Menu Bar, pilih Insert Table of Figure, klik Options pada kanan bawah, pada kolom Style pilih Table Tittle, kemudian OK.
Untuk mengganti page number menjadi (i,ii,iii) dapat menggunakan langkah:
• Pilih Insert, Page Number
• Klik Format Page Number, pada kolom Number Format ganti dengan angka (i,ii,iii).
• Lanjutkan pada Update Daftar isi dengan meng-klik “Update Table” pada sisi kiri tabel daftar isi otomatis, dan klik “Update Page Number Only” lalu OK.
– Break Halaman
– Pada halaman awal seperti kata pengantar, daftar isi, dll, biasanya menggunakan halaman (i,ii,iii) dan untuk mengganti halaman pada BAB 1 menjadi normal (dimulai dari halaman 1,2,3,dst) maka dapat menggunakan cara berikut:
• Klik pada BAB 1 dan pilih Page Layout pada Menu Bar
• Pilih Page Setup (tanda pada sisi kanan)
• Pada kolom “Apply To” yang berada paling bawah kemudian pilih “The Point Forward” dan OK.
• Maka Content pada Document Map akan hilang/terhapus.
• Setelah itu pada Menu Insert, pilih Page Number, Format Page Number
• Pada kolom Number Format isi : 1,2,3 kemudian pada kolom Page Numbering tulis angka 1.
• Dan secara otomatis pada tabel Daftar isi, BAB 1 akan dimulai dari angka 1. Sedangkan untuk halaman kata pengantar, daftar isi, dll tetap menggunakan halaman (i,ii,iii).